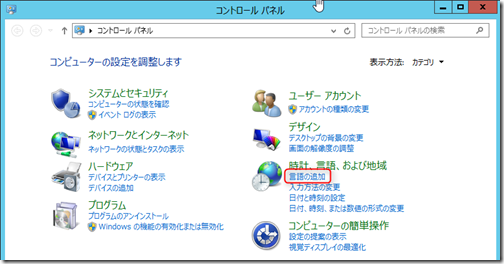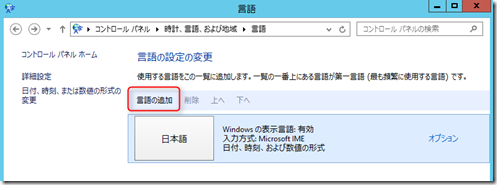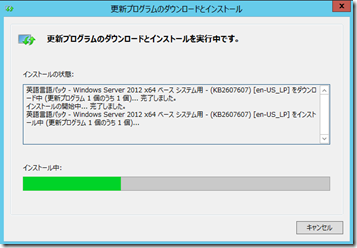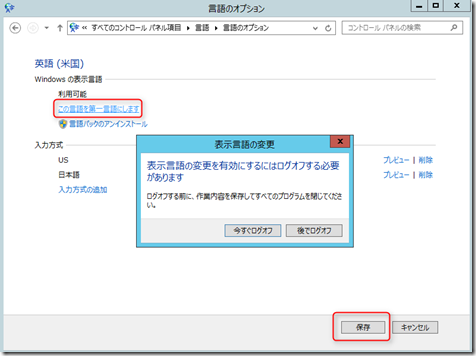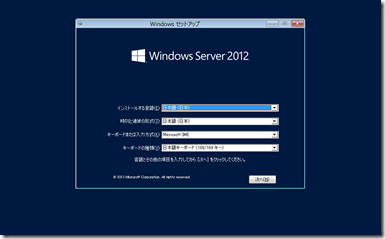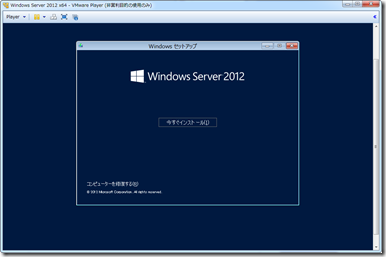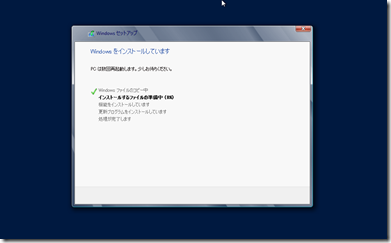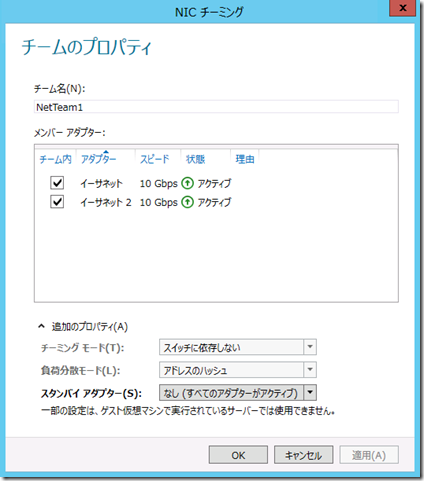Powershell 3.0ではリモートコンピューターを操作、管理剃る方法は主に3つあります。
方法1:コマンドの-ComputerNameパラメーターを使う
・リモートコンピューターに対して、「リモート」から操作を行う。
・複数のコンピューターを指定可能
※-ComputerNameを使用する場合、PSセッションは張られない。
| リモートコンピューターWS201202に対して、Get-Processを実行する PS C:\Users\Administrator> Get-Process -ComputerName ws201202 Handles NPM(K) PM(K) WS(K) VM(M) CPU(s) Id ProcessName |
| 複数のリモートコンピューターを指定 PS C:\Users\Administrator> Get-Process -ComputerName ws201201,ws201202 Handles NPM(K) PM(K) WS(K) VM(M) CPU(s) Id ProcessName |
| -ComputerNameパラメーターを持つコマンド一覧を表示 PS>Get-Command -ParameterName ComputerName |
方法2:Invoke-Command -ComputerName <name> -ScriptBlock {コマンドブロック}を使う
・-ComputerNameパラメーターを持たないコマンドに対応
・リモートコンピューターの「中」で処理を行う
・複数のコンピューター指定可能
・PSセッションが張られる。コマンド終了時にセッションは消滅
| リモートコンピューターWS201201、WS201202上のC:\tempの中身を表示 PS C:\Users\Administrator> Invoke-Command -ComputerName ws201201,ws201202 -ScriptBlock {Get-ChildItem C:\temp} ディレクトリ: C:\temp Mode LastWriteTime Length Name PSComputerName |
方法3:Enter-PSSession -ComputerName … を使う
・対話モードでPowershellを実行(SSHのように使う)
・Exitコマンドでセッションを切断する。
| PS C:\Users\Administrator> Enter-PSSession -ComputerName ws201202 Handles NPM(K) PM(K) WS(K) VM(M) CPU(s) Id ProcessName |
ソフトバンククリエイティブ
売り上げランキング: 174,591