VMware Player 5で評価版のWindows Server 2012をインストールしてみました。
以下のリンクからダウンロードできます。
Step 1:VMware Playerを起動し、「新規仮想マシンの作成」をクリックします。
Step 2:ウィザードで「後でOSをインストール」を選択します。
※注意:「インストーラディスクイメージファイル(iso)」を選択し、仮想マシンを作成した場合は、OSインストール時にライセンス関連のエラーが出ます。エラーを回避するには、「仮想マシン設定の編集」の「CD/DVD(IDE)」で「ISOイメージファイルを使用する」のチェックを外して、インストール時にISOファイルを挿入します。
| マイクロソフト ソフトウェアライセンス条項が見つかりません。インストール元が有効であることを確認し、インストールを再実行してください。 Windows cannot find the Microsoft Software License Terms.Make sure the installation sources are valid and restart the installation |
Step 3:「ゲストOSの選択」で「Microsoft Windows」を選択し、バージョンを「Windows 8 x64」に設定します。
Step 4:「仮想マシンの名前」画面で仮想マシン名と保存場所を指定します。
Step 5:「ディスク容量の設定」画面でディスク最大サイズを設定し、「仮想ディスクを単一ファイルとして格納」をチェックします。
Step 6:準備が完了したら、「完了」をクリックします。ハードウェアをカスタマイズしたい場合は、「ハードウェアをカスタマイズ」をクリックし、設定します。
ここからWindows Server 2012のインストールを行います。
Step 7:作成した仮想マシンを選択し、「仮想マシンの再生」をクリックします。
Step 8:「Player」→「取り外し可能デバイス」→「CD/DNV(IDE)」→「設定」をクリックします。
Step 9:CD/DVD(IDE)で「ISOイメージファイルを使用する」でWindows Server 2012のISOファイルを指定し、「OK」をクリックします。
Step 10:「<Ctrl>+<Alt>+<Delete>」をクリックし、OSインストールを再度開始します。
Step 13:Windows Server 2012のエディションを選択し、「次へ」をクリックします。
Step 14:ライセンス条項で「同意します」をチェックし、「次へ」をクリックします。
Step 15:インストールの種類を選択します。新規インストールの場合は、「カスタム:Windowsのみをインストールする(詳細設定)」をクリックします。
Step 16:Windowsのインストール先を選択し、「次へ」をクリックします。
Step 18:Administratorのパスワードを設定し、インストールを完了します。
これで、Windows Server 2012にログオンできるようになります。
日経BP社
売り上げランキング: 11,277
この記事がお役にたちましたらシェアをお願いします:)
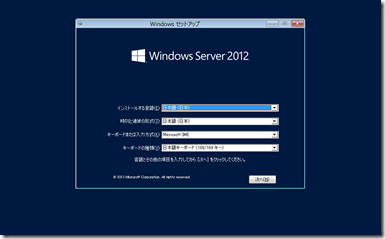
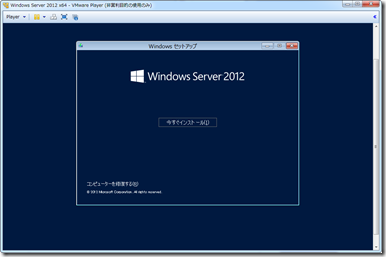
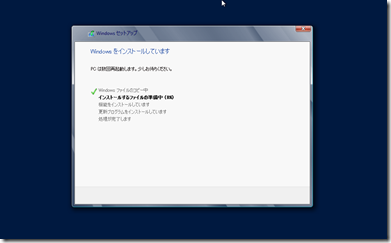
0 件のコメント:
コメントを投稿